چگونه با Nearby Share بین اندروید و ویندوز فایل جابهجا کنیم؟

nearby share چیست و چه ویژگی هایی دارد؟
Nearby Share یک ویژگی جدید در اندروید 11 است که به شما امکان میدهد فایلها، پیوندها، تصاویر و موارد دیگر را به صورت بیسیم با دستگاههای اندرویدی دیگر در نزدیکی به اشتراک بگذارید.
Nearby Share برای اشتراکگذاری سریع و آسان فایلها و محتوا با دوستان و خانواده عالی است. همچنین میتوانید از آن برای اشتراکگذاری فایلها با افرادی استفاده کنید که نمیشناسید، مانند افرادی که در یک رویداد یا کنفرانس هستید.
ویژگیهای Nearby Share عبارتند از:
سرعت بالا: Nearby Share از بلوتوث و Wi-Fi برای انتقال سریع فایلها استفاده میکند.
راحتی استفاده: Nearby Share بسیار آسان برای استفاده است. فقط کافی است فایل یا محتوای مورد نظر خود را انتخاب کنید و گزینه «Nearby Share» را انتخاب کنید.
امنیت: Nearby Share از رمزگذاری برای محافظت از فایلهای شما در برابر دسترسی غیرمجاز استفاده میکند.
برای استفاده از Nearby Share، باید آن را در هر دو دستگاه فعال کنید. سپس میتوانید فایل یا محتوای مورد نظر خود را انتخاب کنید و گزینه «Nearby Share» را انتخاب کنید. دستگاههای دیگر در نزدیکی که Nearby Share را نیز فعال کردهاند، در لیست ظاهر میشوند. دستگاهی را انتخاب کنید که میخواهید فایل یا محتوا را با آن به اشتراک بگذارید.
در اینجا چند نکته برای استفاده از Nearby Share آورده شده است:
برای اطمینان از اینکه Nearby Share به درستی کار میکند، مطمئن شوید که بلوتوث و Wi-Fi روی هر دو دستگاه شما روشن است.
Nearby Share برای اشتراکگذاری فایلها با دستگاههای اندرویدی دیگر در نزدیکی طراحی شده است. نمیتوانید از آن برای اشتراکگذاری فایلها با دستگاههای iOS یا سایر دستگاهها استفاده کنید.
اگر Nearby Share کار نمیکند، ممکن است لازم باشد آن را در هر دو دستگاه مجدداً راهاندازی کنید.
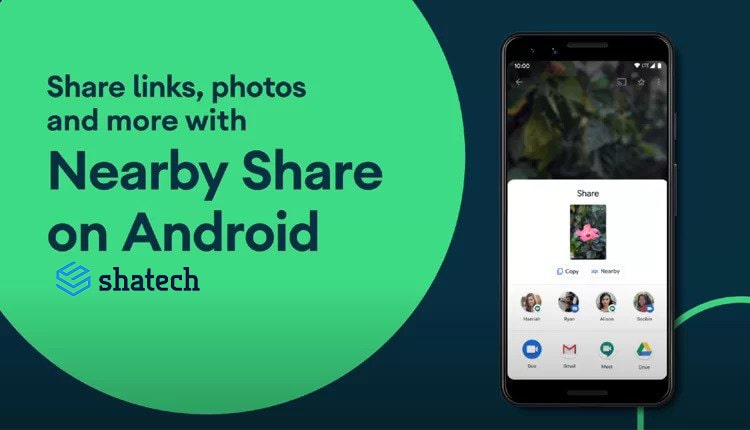
Nearby Share یک ویژگی مفید و آسان است که میتواند به شما در اشتراکگذاری فایلها و محتوا با دیگران کمک کند.
چگونه با Nearby Share بین اندروید و ویندوز فایل جابهجا کنیم؟
برای انتقال فایل بین اندروید و ویندوز با استفاده از Nearby Share، ابتدا باید ویژگی Nearby Share را در هر دو دستگاه فعال کنید.
در دستگاه اندرویدی:
- برنامه Google Files را باز کنید.
- روی سه خط همپوشان در گوشه بالا سمت چپ ضربه بزنید.
- روی «Settings» ضربه بزنید.
- به پایین اسکرول کنید و روی «Nearby Share» ضربه بزنید.
- سوئیچ «Nearby Share» را به روشن تبدیل کنید.
- در دستگاه ویندوز:
برنامه «Nearby Share» را از Microsoft Store دانلود و نصب کنید.
سوئیچ «Nearby Share» را به روشن تبدیل کنید.
پس از فعال کردن Nearby Share در هر دو دستگاه، میتوانید فایلها را بین آنها منتقل کنید.
برای انتقال فایل از دستگاه اندرویدی به ویندوز:
- فایل یا محتوای مورد نظر خود را در دستگاه اندرویدی انتخاب کنید.
- روی «Send» ضربه بزنید.
- در لیست دستگاهها، دستگاه ویندوز خود را انتخاب کنید.
- روی «Receive» در دستگاه ویندوز ضربه بزنید.
- پس از انجام این مراحل، فایل یا محتوای انتخابی شما در دستگاه ویندوز شما ذخیره میشود.
برای انتقال فایل از دستگاه ویندوز به دستگاه اندرویدی:
- فایل یا محتوای مورد نظر خود را در دستگاه ویندوز انتخاب کنید.
- روی «Send with Nearby Share» کلیک کنید.
- در لیست دستگاهها، دستگاه اندرویدی خود را انتخاب کنید.
- روی «Accept» در دستگاه اندرویدی ضربه بزنید.
پس از انجام این مراحل، فایل یا محتوای انتخابی شما در دستگاه اندرویدی شما ذخیره میشود.
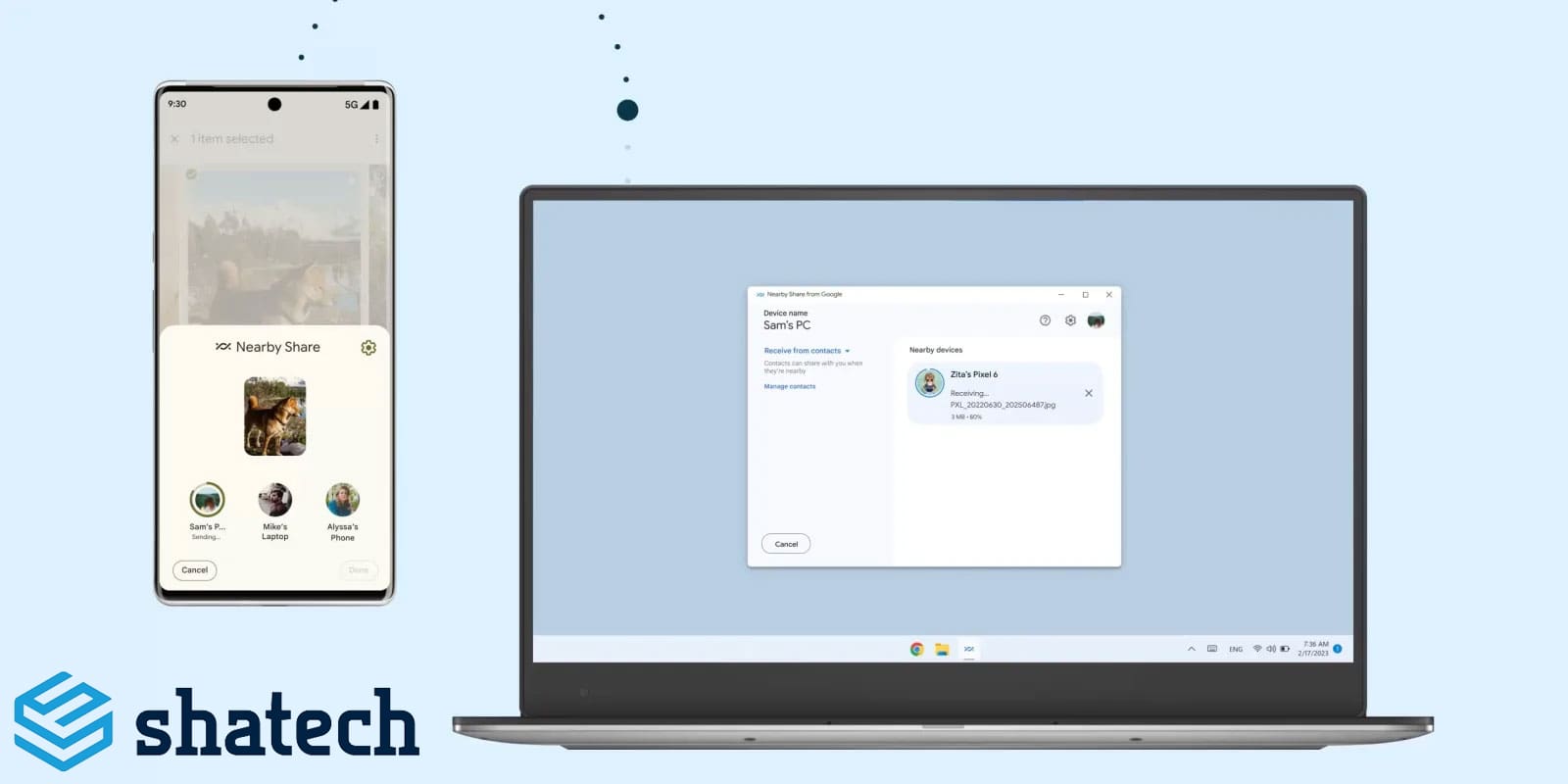
در اینجا چند نکته برای انتقال فایل بین اندروید و ویندوز با استفاده از Nearby Share آورده شده است:
برای اطمینان از اینکه Nearby Share به درستی کار میکند، مطمئن شوید که بلوتوث و Wi-Fi روی هر دو دستگاه شما روشن است.
Nearby Share برای اشتراکگذاری فایلها با دستگاههای اندرویدی دیگر در نزدیکی طراحی شده است. نمیتوانید از آن برای اشتراکگذاری فایلها با دستگاههای iOS یا سایر دستگاهها استفاده کنید.
اگر Nearby Share کار نمیکند، ممکن است لازم باشد آن را در هر دو دستگاه مجدداً راهاندازی کنید.
Nearby Share یک ویژگی مفید و آسان است که میتواند به شما در اشتراکگذاری فایلها و محتوا با دیگران کمک کند.
تغییر مسیر پیشفرض ذخیره فایلها
برای تغییر مسیر پیشفرض ذخیره فایلها در مرورگر یا برنامههای دیگر، عموماً باید به تنظیمات هر برنامه رفته و مسیر مورد نظر را تنظیم کنید. اما باید توجه داشت که قابلیت تغییر مسیر ذخیره ممکن است در هر برنامه متفاوت باشد و برخی از برنامهها اجازه تغییر مسیر ذخیره را به شما ندهند.
برای تغییر مسیر پیشفرض ذخیره فایلها در یک مرورگر وب، معمولاً مسیر پیشفرض برای ذخیره فایلها را میتوانید با انجام مراحل زیر تغییر دهید:
1. باز کردن تنظیمات مرورگر وب خود (معمولاً با کلیک بر روی آیکون تنظیمات یا گزینه منو).
2. پیدا کردن بخش “تنظیمات دانلود” یا مشابه آن.
3. در بخش تنظیمات دانلود، یک گزینه برای تغییر مسیر ذخیره فایلها وجود خواهد داشت. با کلیک بر روی آن، مسیر جدید را انتخاب کنید یا به صورت دستی آن را وارد کنید.
در بعضی از برنامههای دسکتاپ، همچنین مسیر پیشفرض ذخیره فایلها در بخش تنظیمات قابل تغییر است. بنابراین برای تغییر مسیر پیشفرض ذخیره فایلها در هر برنامه خاص، به تنظیمات آن برنامه مراجعه کنید و مسیر جدید را انتخاب یا وارد کنید.
آموزش نصب و راهاندازی نسخه ویندوزی Nearby Share
برای نصب و راهاندازی نسخه ویندوزی Nearby Share، مراحل زیر را دنبال کنید:
- Microsoft Storeرا باز کنید.
- در نوار جستجو، عبارت «Nearby Share» را تایپ کنید.
- برنامه «Nearby Share» را انتخاب کنید و روی «Get» کلیک کنید.
- پس از دانلود برنامه، روی «Open» کلیک کنید.
- برنامه را اجرا کنید و روی «Allow» کلیک کنید تا برنامه به مکان شما دسترسی داشته باشد.
- سوئیچ «Nearby Share» را به روشن تبدیل کنید.
- پس از نصب و راهاندازی برنامه Nearby Share در ویندوز، میتوانید از آن برای اشتراکگذاری فایلها و محتوا با دستگاههای اندرویدی دیگر در نزدیکی استفاده کنید.





